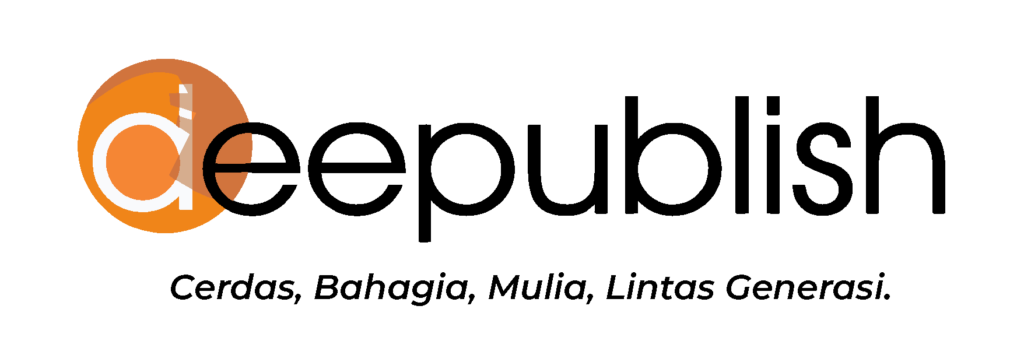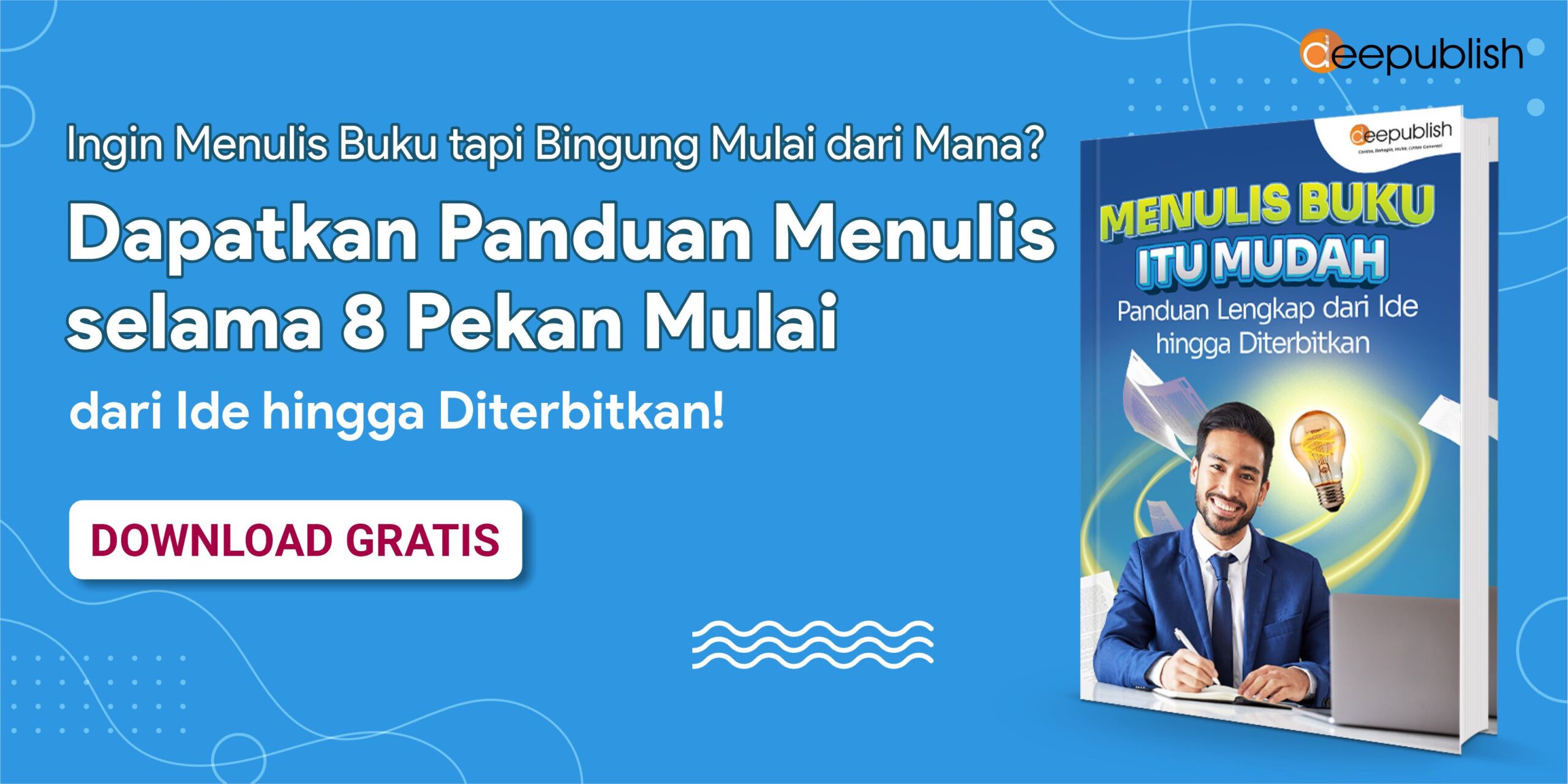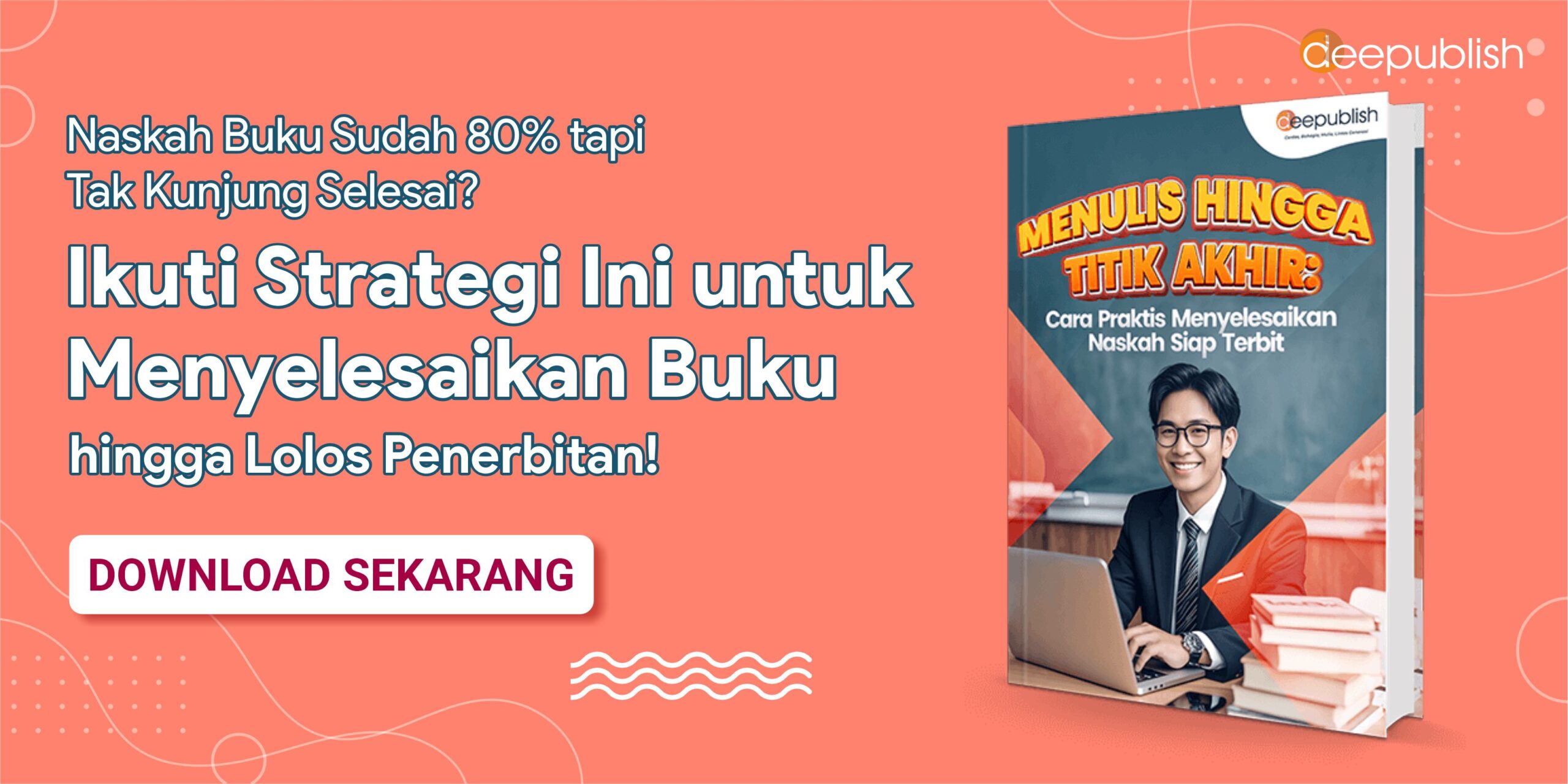Mungkin Anda pernah merasa frustasi karena daftar isi yang tidak rapi, di mana titik-titik yang Anda buat sering kali tidak sejajar atau berubah-ubah setiap kali ada perubahan di dokumen. Hal ini tidak hanya menyulitkan saat revisi, tetapi juga dapat mempengaruhi tampilan keseluruhan dokumen Anda.
Untungnya, Microsoft Word menawarkan beberapa cara untuk mengatasi masalah ini dengan fitur-fitur yang dapat mempercepat proses pembuatan daftar isi, membuatnya lebih rapi, dan lebih mudah disesuaikan.
Dengan menggunakan metode otomatis, Anda bisa membuat daftar isi yang terstruktur dengan baik tanpa khawatir lagi tentang penataan titik-titik secara manual. Anda bahkan bisa menyesuaikan titik-titik sesuai keinginan dan memperbarui daftar isi secara instan ketika ada perubahan halaman.
Simak cara membuat titik-titik daftar isi di Microsoft Word berikut untuk hasil yang rapi tanpa ribet!
Daftar Isi
ToggleMenggunakan Tab Stop
Cara membuat titik-titik daftar isi yang pertama adalah dengan fitur Tab Stop. Fitur ini memungkinkan Anda menambahkan tab yang akan membentuk garis titik-titik secara otomatis hingga ke nomor halaman. Berikut langkah-langkahnya:
- Buka dokumen Word tempat Anda ingin membuat daftar isi.
- Pilih teks untuk daftar isi (misalnya, “Bab 1 Pendahuluan”, “Bab 2 Tinjauan Pustaka”).
- Klik Ruler di bagian atas dokumen (jika Ruler tidak terlihat, aktifkan dengan masuk ke tab View dan centang Ruler).
- Pilih teks daftar isi pertama.
- Klik dua kali di Ruler pada posisi margin kanan untuk menambahkan Tab Stop.
- Sebagai contoh, jika margin kanan berada di 16 cm, klik pada angka tersebut di Ruler.
- Pada Tab Stop, klik kanan, lalu pilih Set Alignment dan ubah menjadi Right Tab.
- Tekan tombol Tab di keyboard setelah teks, lalu ketikkan nomor halaman (misalnya, “1”).
- Titik-titik otomatis akan muncul menghubungkan teks ke nomor halaman.
Menggunakan cara ini memastikan daftar isi tetap sejajar dan mudah diubah jika terjadi revisi dokumen. Anda bisa langsung menyesuaikan posisi Tab Stop untuk mengatur panjang titik-titik sesuai keinginan.
Menggunakan Tab Stop dan Leader
Teknik kedua adalah kombinasi Tab Stop dengan pengaturan Leader. Ini adalah cara populer yang memberikan hasil lebih cepat dengan titik-titik otomatis di antara teks dan nomor halaman. Berikut langkah-langkahnya:
- Pilih teks untuk daftar isi.
- Masuk ke tab Home.
- Klik ikon kecil di sudut kanan bawah grup Paragraph untuk membuka jendela pengaturan paragraf.
- Klik tombol Tabs di bagian bawah jendela.
- Pada kotak dialog Tab Stops:
- Masukkan posisi Tab Stop (misalnya, 16 cm untuk margin kanan).
- Pilih jenis Leader (misalnya, 2….. untuk titik-titik).
- Klik Set, lalu OK.
- Tekan tombol Tab setelah teks, dan titik-titik akan otomatis muncul hingga posisi nomor halaman.
- Ketik nomor halaman.
Cara membuat titik-titik daftar isi ini memungkinkan Anda untuk mengatur titik-titik dengan konsistensi yang lebih baik. Jika perlu mengubah format, cukup kembali ke pengaturan Tab dan Leader tanpa harus menyesuaikan secara manual.
Membuat Daftar Isi Otomatis
Jika Anda menginginkan cara yang lebih praktis, fitur otomatis di Word bisa menjadi pilihan terbaik. Pastikan Anda sudah menggunakan Heading Styles untuk judul bab atau subbab di dokumen Anda. Begini langkah-langkahnya:
- Pastikan Anda menggunakan Heading Styles (Heading 1, Heading 2, dll.) pada setiap judul bab atau subbab.
- Pilih teks judul, lalu di tab Home, pilih Heading 1 atau Heading 2.
- Posisikan kursor di halaman kosong tempat daftar isi akan dibuat.
- Masuk ke tab References, lalu klik Table of Contents.
- Pilih gaya daftar isi yang diinginkan (otomatis menghasilkan titik-titik dan nomor halaman).
- Daftar isi akan terbuat secara otomatis.
Fitur ini sangat berguna untuk dokumen panjang karena dapat memperbarui daftar isi secara otomatis setiap kali Anda melakukan perubahan pada dokumen. Anda hanya perlu mengklik opsi Update Table untuk menyegarkan daftar isi.
Itulah tiga cara membuat titik-titik daftar isi di Microsoft Word. Dengan menguasai fitur seperti Tab Stop, Leader, dan Table of Contents otomatis, Anda dapat membuat dokumen yang lebih rapi dan profesional tanpa harus menyusun titik-titik secara manual.
Menggunakan cara otomatis untuk membuat titik-titik daftar isi di Word memiliki banyak keunggulan, termasuk dapat menghemat waktu. Selain itu, jika Anda sering membuat dokumen panjang seperti skripsi, laporan, atau proposal, penggunaan daftar isi otomatis memudahkan pembaruan tanpa mengubah seluruh struktur secara manual.
Kini, Anda tidak perlu lagi khawatir dengan daftar isi yang berantakan. Manfaatkan tips di atas untuk menghasilkan dokumen yang tidak hanya informatif tetapi juga terlihat elegan. Ingat, dokumen yang rapi mencerminkan perhatian terhadap detail dan profesionalisme Anda.
Terus eksplorasi fitur Microsoft Word lainnya untuk meningkatkan produktivitas dan efisiensi kerja Anda! Semoga panduan ini bermanfaat, dan jangan ragu untuk mencobanya!
Dapatkan lebih banyak informasi tentang penulisan dan penyusunan karya ilmiah dengan membaca artikel-artikel terbaru dari Penerbit Deepublish Jakarta!